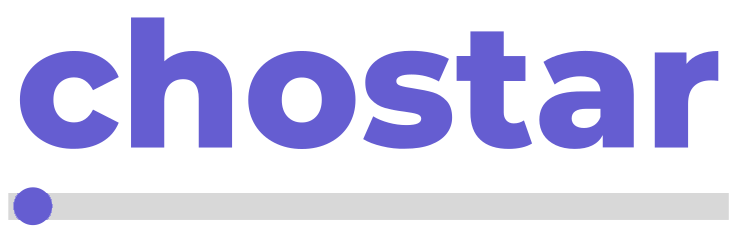A Guide to Securely Updating Your Email Account Password.
This guide offers a thorough walkthrough on the process of updating your email password through the cPanel dashboard. It is designed to assist you in securing your email accounts by navigating the cPanel Dashboard and executing the necessary steps to modify your email password. Whether you're strengthening your email security or responding to a potential compromise, this tutorial ensures you can confidently manage and reset your email credentials with ease.
Five steps you need to perform to successfully update your email password:
- Login to your cPanel dashboard.
- Navigate to Email Accounts menu.
- Navigate to Manage button.
- Generate a new password.
- Save the changes.
Step 1. Login to your cPanel dashboard
Log in to your chostar.me dashboard. Proceed to the Your Active Products/Services section and locate the shared hosting service for which you wish to change the email password. Click on the manage button corresponding to the chosen shared hosting service. A drop-down menu will appear; from there, select the Log in to cPanel option. This action will redirect you to the cPanel specific to your selected shared hosting service.

Step 2. Navigate to Email Accounts menu
Once you have successfully logged in to your cPanel dashboard, locate the Email section. Within this section, click on the Email Accounts icon. This will take you to a page where you can manage all of your email accounts associated with your hosting service.

Step 3. Navigate to Manage button
After clicking on the Email Accounts button within the cPanel dashboard, you will be directed to the List Email Accounts page. This page displays all the email accounts registered under your shared hosting service. Browse through the list to find the email account for which you intend to update the password. Once you have located the desired email account, click on the manage button situated next to it to proceed with updating the password.

Step 4. Generate a new password
Clicking the manage button adjacent to the email account will redirect you to a page where you have the option to update your password. On this page, scroll down to the Security section. There, you will find the field to enter a new secure password. If you encounter difficulties in devising a secure password on your own, utilize the Generate button provided. This feature is designed to create a strong, secure, and random password for you each time it is clicked, ensuring your account's security is enhanced with a robust password.

Final Step. Save the changes
The final step to complete the password update process is to save your changes. To do this, look for the Update Email Settings button at the bottom of the page. Click this button to confirm and apply your new email password. Once successfully updated, you should receive a confirmation message indicating that your password has been changed.