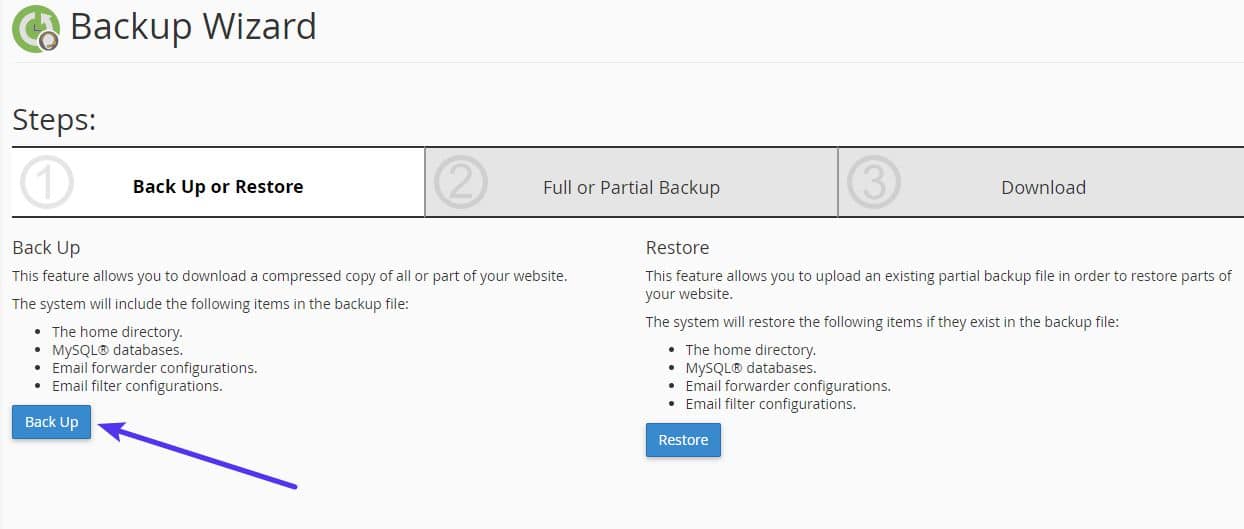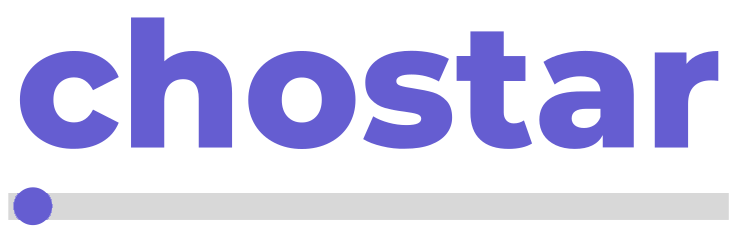cPanel is a widely used control dashboard that simplifies the management of your web hosting server through a user-friendly web-based interface. It is particularly favored by shared hosting providers, as it is the default solution offered by most budget-friendly hosting providers.
If you don't have cPanel, you would have to possess technical expertise to handle your websites/server. However, with cPanel, you can easily make modifications without the need for any technical knowledge, thanks to its graphical interface.
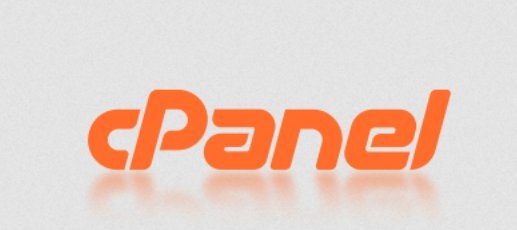
How To Install WordPress With cPanel
Chostar.me provides its users access to our autoinstaller in your cPanel dashboard. This allows you to install WordPress, as well as lots of other software, with just a few clicks.
To install WordPress via cPanel, all you need to do is look for the autoinstaller in the Application's section and click on the WordPress button

Then, follow the simple setup wizard to complete the WordPress installation process.
How To Add A New Email Account With cPanel
cPanel makes it easy to create your own email address using your unique domain name. To get started, look for the Email Accounts option under the Email section.
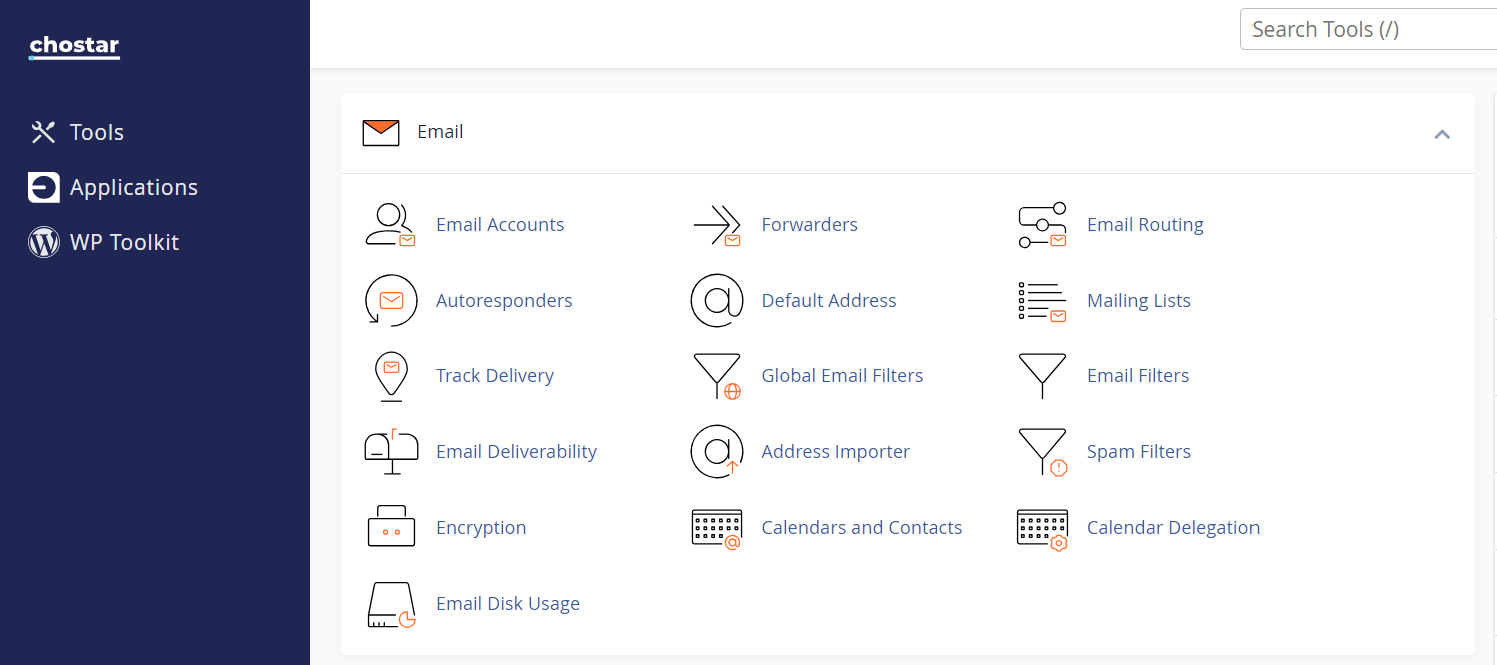
Then, enter the desired address for your email account as well as a password and click Create Account.
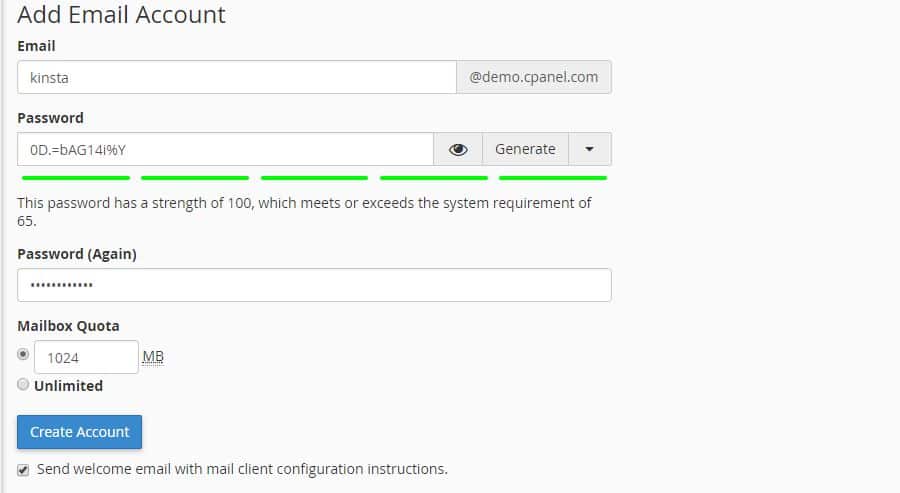
Then, you can either access a webmail account right from cPanel or set up your new email account to work with a standalone email client.
How To Add A New Domain/Subdomain With cPanel
cPanel lets you create two types of domains:
- Addon Domains – these are completely standalone domain names, e.g. chostar.com
- Subdomains – these are prepended to your domain name, e.g. blog.chostar.com
To add both types of domains, click on Domains in the Domains section and create your domain.
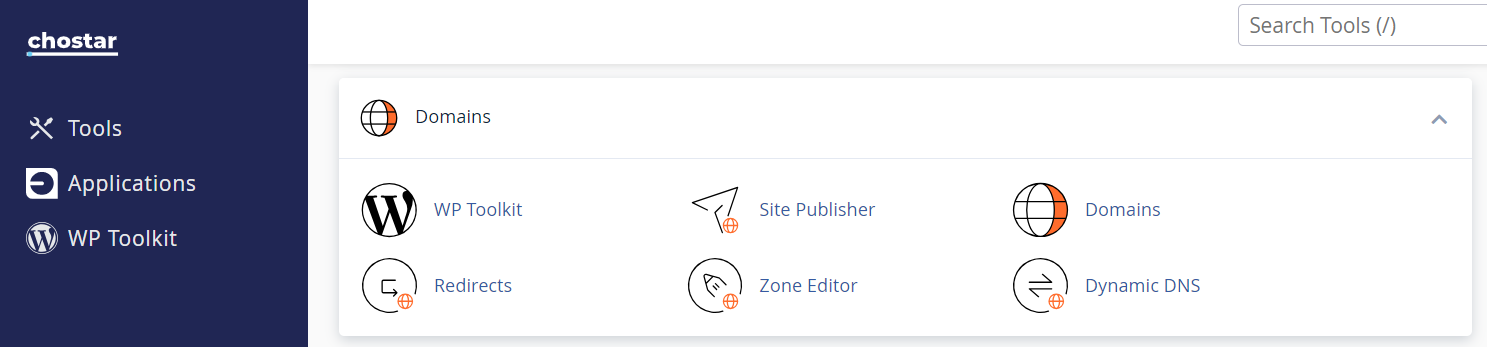
How To Upload And Manage Files With cPanel
While you can always upload and manage files using FTP, cPanel also provides a web-based interface to help you manage files called File Manager. To access it, look for the File Manager option in the Files section.
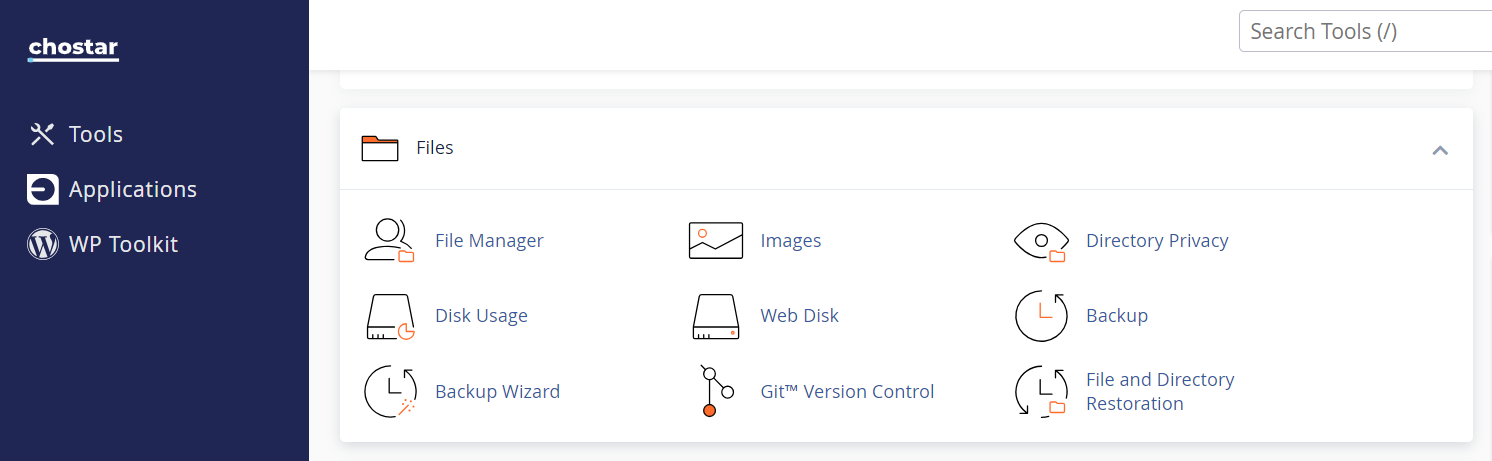
Clicking the button will open up a new interface where you can:
- Browse to different locations using the folder tree on the left
- Manage individual files in the center
- Perform various actions, including uploading and editing files, via the top bar
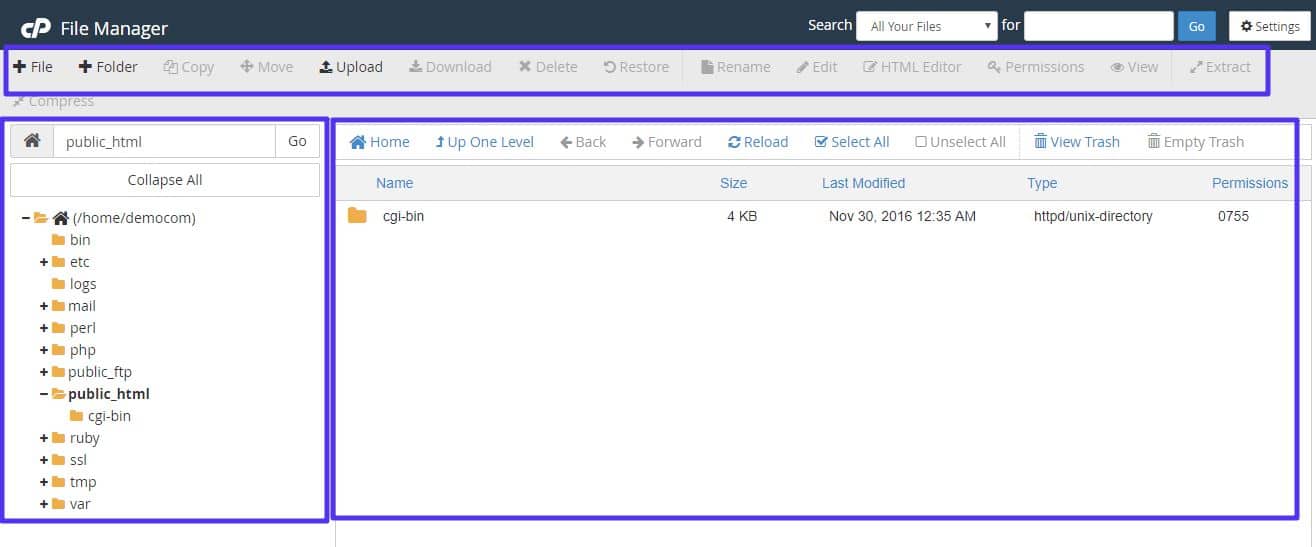
How To Back Up Your Site With cPanel
As long as your site isn’t too large, you can always manually back up your site from your cPanel dashboard.
To get started, look or search for the Backup or Backup Wizard options in the Files section (the Backup Wizard is a little more user-friendly, so we recommend that if available)
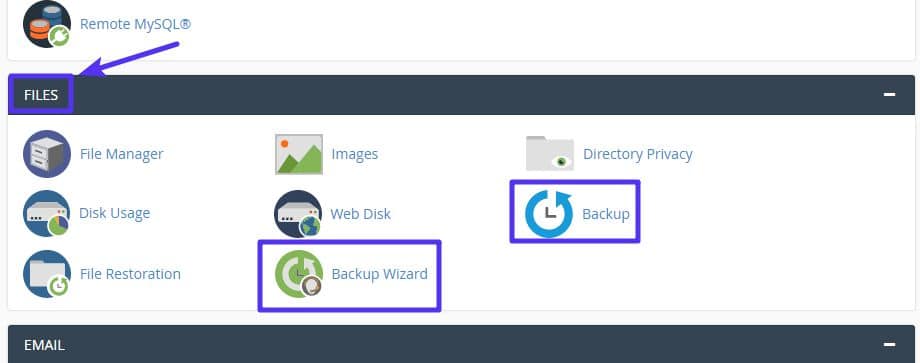
Then, follow the wizard to complete your backup