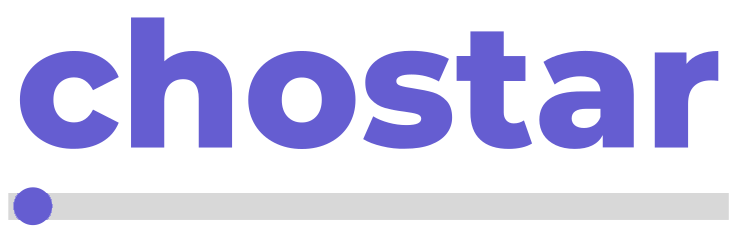This knowledgebase article details how to install LEMP stack (Nginx, MariaDB, and PHP7.4) on Ubuntu. A software stack is a set of software tools bundled together. LEMP stands for Linux, Nginx (Engine-X), MariaDB/MySQL, and PHP, all of which are open source and free to use. It is the most common software stack that powers dynamic websites and web applications. Linux is the operating system; Nginx is the web server; MariaDB/MySQL is the database server and PHP is the server-side scripting language responsible for generating dynamic web pages.
Step 1: Update Software Packages
Before we install the LEMP stack, it’s a good practice to update repository and software packages by running the following commands on your Ubuntu 20.04 OS.
sudo apt update
sudo apt upgrade
Step 2: Install Nginx Web Server
Nginx is a high-performance web server and very popular these days. It also can be used as a reverse proxy and caching server. Enter the following command to install Nginx Web server.
sudo apt install nginx
After it’s installed, we can enable Nginx to auto-start at boot time by running the following command.
sudo systemctl enable nginx
Then start Nginx with this command:
sudo systemctl start nginx
Now check out its status.
sudo systemctl status nginx
Output:
● nginx.service - A high performance web server and a reverse proxy serverLoaded: loaded (/lib/systemd/system/nginx.service; enabled; vendor preset: enabled)Active: active (running) since Fri 2020-04-10 14:11:43 UTC; 3s agoDocs: man:nginx(8)Process: 8533 ExecStartPre=/usr/sbin/nginx -t -q -g daemon on; master_process on; (code=exited, status=0/SUCCESS)Process: 8545 ExecStart=/usr/sbin/nginx -g daemon on; master_process on; (code=exited, status=0/SUCCESS)Main PID: 8549 (nginx)Tasks: 3 (limit: 9451)Memory: 3.9MCGroup: /system.slice/nginx.service├─8549 nginx: master process /usr/sbin/nginx -g daemon on; master_process on;├─8550 nginx: worker process└─8551 nginx: worker process
“Enabled” indicates that auto-start at boot time is enabled and we can see that Nginx is running. You can also see how much RAM Nginx is using from the output. If the above command doesn’t immediately quit after running. You need to press “q” to make it quit.
Check Nginx version.
nginx -v
Output:
nginx version: nginx/1.17.9 (Ubuntu)
If you are using iptables firewall, then you need to run the following command to open TCP port 80.
sudo iptables -I INPUT -p tcp --dport 80 -j ACCEPT
If you are using UFW firewall, then run this command to open TCP port 80.
sudo ufw allow http
Finally, we need to make www-data (Nginx user) as the owner of web directory. By default, it’s owned by the root user.
sudo chown www-data:www-data /usr/share/nginx/html -R
Step 3: Install MariaDB Database Server
MariaDB is a drop-in replacement for MySQL. It is developed by former members of MySQL team who are concerned that Oracle might turn MySQL into a closed-source product. Enter the following command to install MariaDB on Ubuntu 20.04.
sudo apt install mariadb-server mariadb-client
After it’s installed, MariaDB server should be automatically stared. Use systemctl to check its status.
systemctl status mariadb
Output:
● mariadb.service - MariaDB 10.3.22 database serverLoaded: loaded (/lib/systemd/system/mariadb.service; enabled; vendor preset: enabled)Active: active (running) since Fri 2020-04-10 14:19:16 UTC; 18s agoDocs: man:mysqld(8)https://mariadb.com/kb/en/library/systemd/Main PID: 9161 (mysqld)Status: "Taking your SQL requests now..."Tasks: 31 (limit: 9451)Memory: 64.7MCGroup: /system.slice/mariadb.service└─9161 /usr/sbin/mysqld
If it’s not running, start it with this command:
sudo systemctl start mariadb
To enable MariaDB to automatically start at boot time, run
sudo systemctl enable mariadb
Now run the post installation security script.
sudo mysql_secure_installation
When it asks you to enter MariaDB root password, press Enter key as the root password isn’t set yet. Then enter y to set the root password for MariaDB server.
<image1>
Next, you can press Enter to answer all remaining questions, which will remove anonymous user, disable remote root login and remove test database. This step is a basic requirement for MariaDB database security. (Notice that Y is capitalized, which means it is the default answer. )
<image2>
By default, the MaraiDB package on Ubuntu uses unix_socket to authenticate user login, which basically means you can use username and password of the OS to log into MariaDB console. So you can run the following command to login without providing MariaDB root password.
sudo mariadb -u root
To exit, run
exit;
Check MariaDB server version information.
mariadb --version
mariadb Ver 15.1 Distrib 10.3.22-MariaDB, for debian-linux-gnu (x86_64) using readline 5.2
Step 4: Install PHP7.4
PHP7.4 is included in Ubuntu 20.04 repository and has a minor performance improvement over PHP7.3. Enter the following command to install PHP7.4 and some common extensions.
sudo apt install php7.4 php-pear php7.4-curl php7.4-dev php7.4-gd php7.4-mbstring php7.4-zip php7.4-mysql php7.4-xml php7.4-fpm libapache2-mod-php7.4 php7.4-imagick php7.4-tidy php7.4-xmlrpc php7.4-intl php7.4-mysql php-common php7.4-cli php7.4-common php7.4-json php7.4-opcache php7.4-readline php7.4-bcmath php7.4-mbstring php7.4-xml php7.4-http php7.4-curl php7.4-zip php7.4-gd
PHP extensions are commonly needed for content management systems (CMS) like WordPress. For example, if your installation lacks php7.4-xml, then some of your WordPress site pages may be blank and you can find an error in Nginx error log like:
PHP message: PHP Fatal error: Uncaught Error: Call to undefined function xml_parser_create()
Installing these PHP extensions ensures that your CMS runs smoothly. Now start php7.4-fpm.
sudo systemctl start php7.4-fpm
Enable auto-start at boot time.
sudo systemctl enable php7.4-fpm
Check status:
systemctl status php7.4-fpm
Output:
● php7.4-fpm.service - The PHP 7.4 FastCGI Process ManagerLoaded: loaded (/lib/systemd/system/php7.4-fpm.service; enabled; vendor pr>Active: active (running) since Fri 2020-04-10 14:40:26 UTC; 12s agoDocs: man:php-fpm7.4(8)Process: 21019 ExecStartPost=/usr/lib/php/php-fpm-socket-helper install /ru>Main PID: 21012 (php-fpm7.4)Status: "Processes active: 0, idle: 2, Requests: 0, slow: 0, Traffic: 0req>Tasks: 3 (limit: 9451)Memory: 9.4MCGroup: /system.slice/php7.4-fpm.service├─21012 php-fpm: master process (/etc/php/7.4/fpm/php-fpm.conf)├─21017 php-fpm: pool www└─21018 php-fpm: pool www
Step 5: Create an Nginx Server Block
An Nginx server block is like a virtual host in Apache. We will not use the default server block because it’s inadequate to run PHP code and if we modify it, it becomes a mess. So remove the default symlink in sites-enabled directory by running the following command. (It’s still available as /etc/nginx/sites-available/default.)
sudo rm /etc/nginx/sites-enabled/default
Then use a command-line text editor like Nano to create a brand new server block file under /etc/nginx/conf.d/ directory.
sudo nano /etc/nginx/conf.d/default.conf
Paste the following text into the file. The following snippet will make Nginx listen on IPv4 port 80 and IPv6 port 80 with a catch-all server name.
server {listen 80;listen [::]:80;server_name _;root /usr/share/nginx/html/;index index.php index.html index.htm index.nginx-debian.html;
location / {try_files $uri $uri/ /index.php;}
location ~ \.php$ {fastcgi_pass unix:/run/php/php7.4-fpm.sock;fastcgi_param SCRIPT_FILENAME $document_root$fastcgi_script_name;include fastcgi_params;include snippets/fastcgi-php.conf;}
# A long browser cache lifetime can speed up repeat visits to your pagelocation ~* \.(jpg|jpeg|gif|png|webp|svg|woff|woff2|ttf|css|js|ico|xml)$ {access_log off;log_not_found off;expires 360d;}
# disable access to hidden fileslocation ~ /\.ht {access_log off;log_not_found off;deny all;}}
Save and close the file. (To save a file in Nano text editor, press Ctrl+O, then press Enter to confirm. To exit, press Ctrl+X.)
Then test Nginx configurations.
sudo nginx -t
If the test is successful, reload Nginx.
sudo systemctl reload nginx
Congratulations! You have successfully installed Nginx, MariaDB and PHP7.4 on Ubuntu.